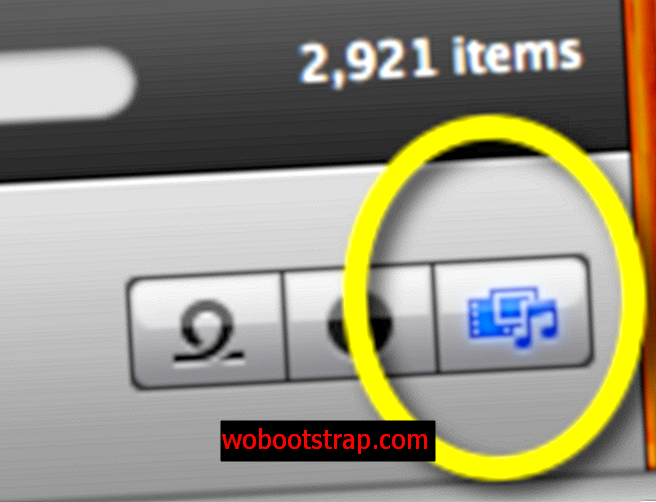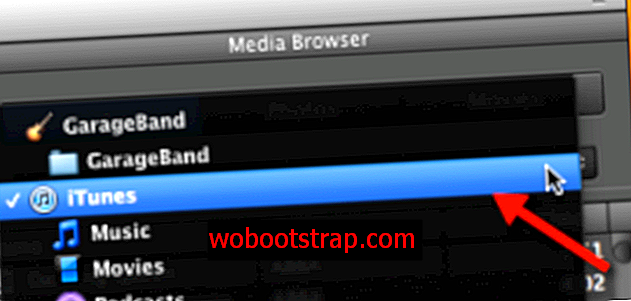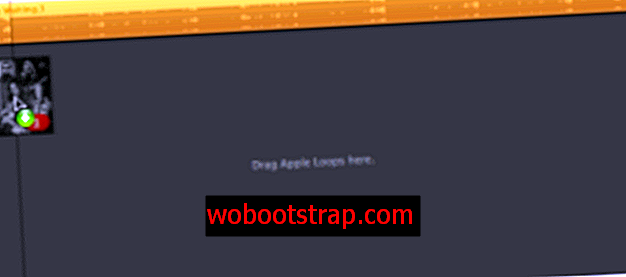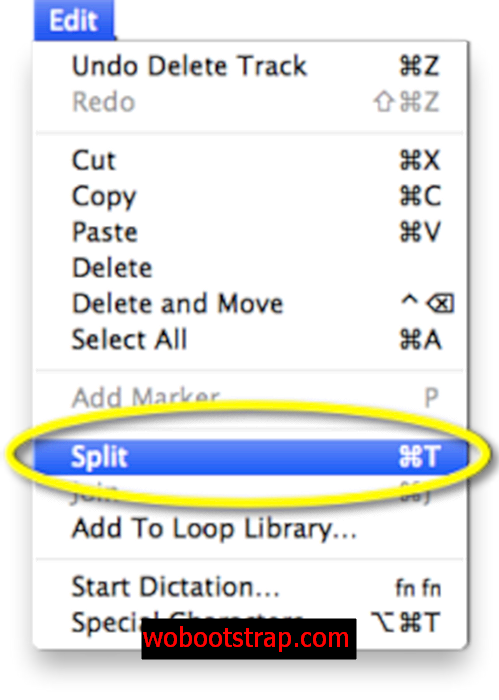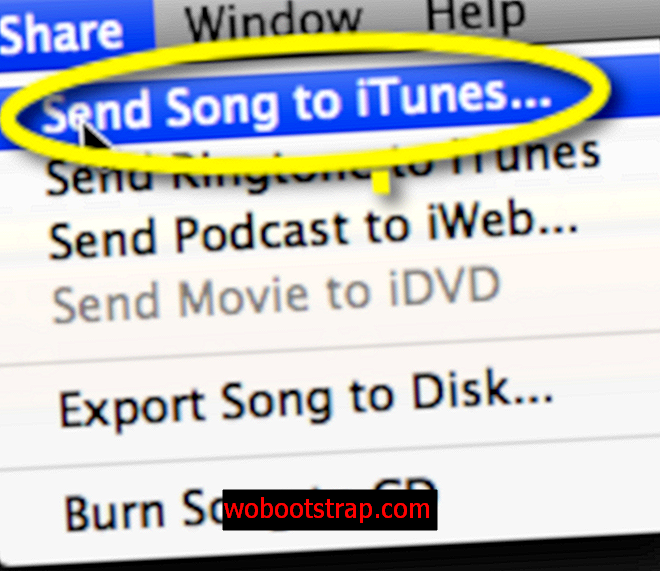Jeg har aldri virkelig forstått hvorfor ringetoner er så store forretninger. Hvorfor ikke bare lage dine egne ? Hvis du har sangen i iTunes (eller bare vil spille inn noe via mikrofonen), Garageband, og fem minutter, kan du lage dine egne personlige ringetoner for alle iDevices.
Starter
Den første tingen du trenger å vite er at en ringetone eller varseltone, i det minste når det gjelder din iPhone eller iPad, bare er en MP3- eller AAC-fil av en bestemt lengde som (egentlig) er merket som en ringetone i iTunes. For ringetoner (som for FaceTime eller samtaler) kan ringetonen være opptil 40 sekunder, for varslingstoner er maksimalt 30 sekunder.
For verktøydelen skal vi bruke GarageBand v 6.0.5 fra iLife '11. Jeg bruker eksempelvis musikk fra mitt eget iTunes-bibliotek, men for GarageBand kan du bruke et hvilket som helst lydklipp du vil lage en ringetone. Til slutt er den eneste grensen kreativiteten din.
GarageBand-grensesnitt
GarageBands grensesnitt har ikke endret seg på lenge, jeg synes det fungerer ganske bra faktisk. For dette prosjektet er det noen viktige ting du trenger å vite hvordan du kommer til det. Skjermdumpen nedenfor peker på viktige deler:

La meg vise deg hvor enkelt det er
Jeg spilte inn å lage en ringetone fra start til slutt (med unntak av å synkronisere min iPhone) i denne skjermkastet. Jeg vil skissere alle trinnene nedenfor.
Stegene
Her er trinnene som skal følges. Jeg vil anta at du treffer "Lagre" mens du går.
- Åpne GarageBand og lag et nytt ringetone-prosjekt. Jeg liker å starte med eksemplet ringetone bare fordi løkken er rett der og innstilt på en god lengde.

- Klikk på media-nettleserknappen i nedre høyre hjørne, og velg deretter iTunes fra toppmenyen.
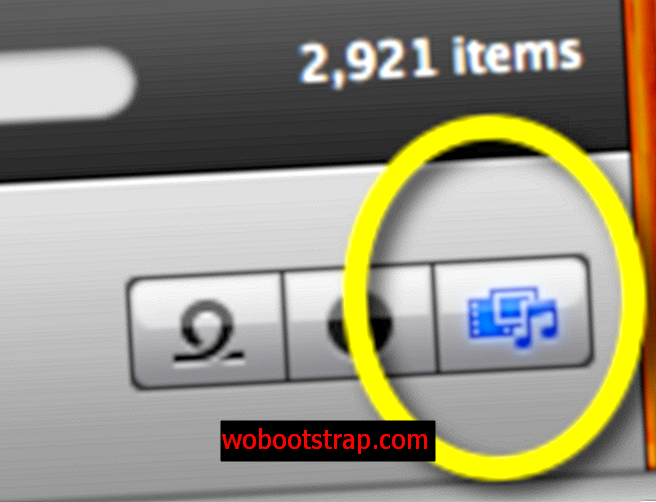
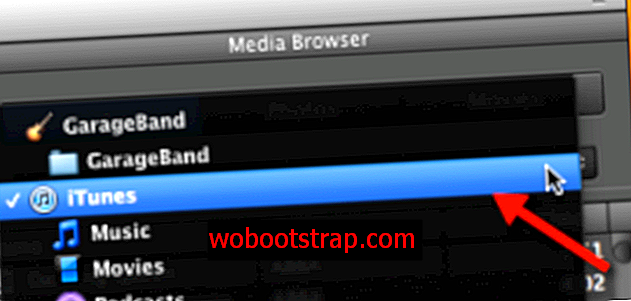
- Bla gjennom sangen du vil lage til en ringetone (hvis du bare vil spille inn noe for ringetonen din, velg “New Track” fra spor-menyen og start innspillingen)
- Dra sangen inn i det grå området av GarageBand der det står “Dra Apple Loops hit.” Forsøk å få sangen så nær begynnelsen av det andre sporet, bare så det er lettere å begynne å redigere.
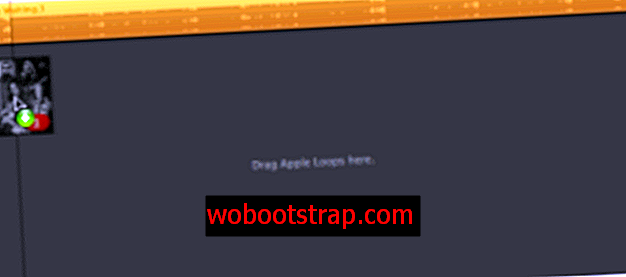
- Du kan nå slette eksempelsporet.
- Slå av Loop-knappen. Hvis du ikke gjør det, vil det være mye vanskeligere å lytte og redigere sangen for ringetonen din.

- Det er mange måter å få sangen til å være på rett sted for tonen din. Jeg liker å bruke metoden i skjermkastet, som er å flytte markeringen til begynnelsen av hvor tonen skal begynne (forutsatt at den ikke stemmer i begynnelsen), dele sporet (Kommando-t eller Splitt fra Rediger-menyen), slett delen jeg ikke vil, flytt dit jeg vil at tonen skal avsluttes, deles igjen og slette ekstra. Så flytter jeg (som du så i filmkastet) tonen til begynnelsen av sporet. Du kan bruke beskjæringsverktøyet til å skyve og beskjære sangen, men hvis du har mye sang å lytte til (som eksempelet), kan det være slitsomt.
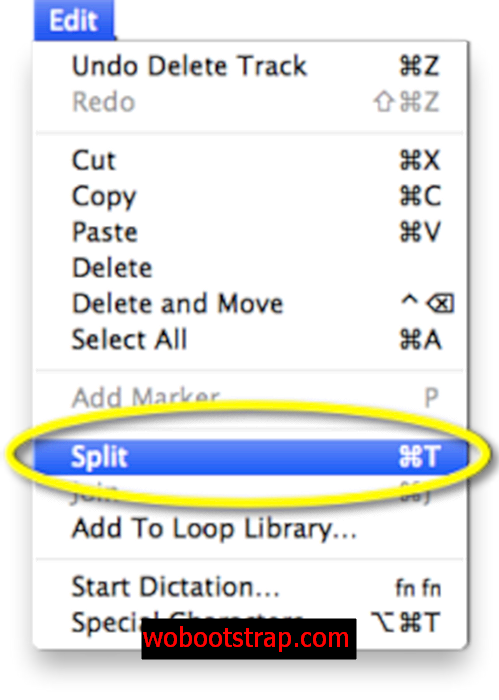
- Lytt til sporet og se om du fikk kuttene riktig.
- (Valgfritt) Fra spor-menyen kan du legge til en Fade Out som jeg gjorde i screencasten, det er helt opp til deg.

- Slå på Looper igjen.
- Hør for å se om du hadde det riktig.
- Fra Del-menyen velger du "Send sang til iTunes ...", fyll ut informasjonen og klikk Del.
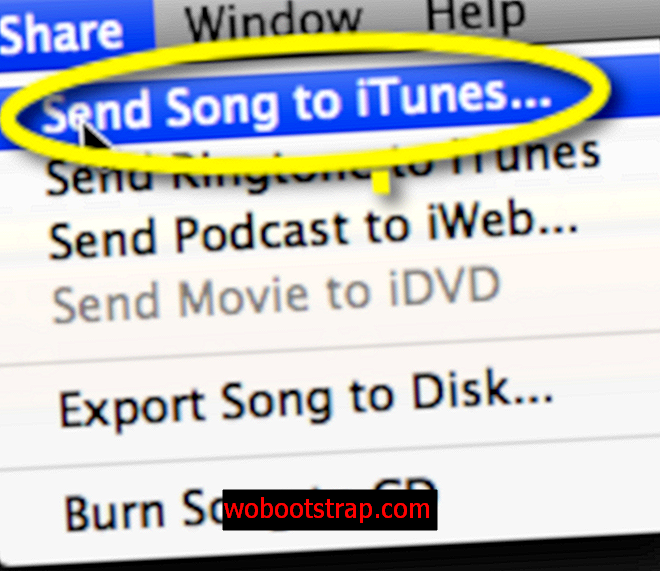
- Tilbake til Del-menyen og velg “Send ringetone til iTunes…”. Ja, dette kan være et ekstra trinn, men jeg forstår ikke hvorfor Apple ikke gjør det til en ett-trinns prosess heller.
Ringetonen din er nå ferdig! Det eneste som gjenstår er å synkronisere enheten din med iTunes, og den nye ringetonen vil bli kopiert over. Bare sørg for at du har "Sync Tones" sjekket i enhetsinfo.

Det er alt! Kos deg med å lage dine egne ringetoner.